구글 스프레드시트는 데이터 정리, 분석 및 공유를 위한 매우 유용한 도구입니다. 다양한 함수와 기능을 통해 사용자는 복잡한 계산, 데이터 변환, 조건부서식 등을 손쉽게 처리할 수 있습니다. 이번 블로그 포스트에서는 구글 스프레드시트에서 자주 사용되는 함수들을 자세히 살펴보고, 이들을 어떻게 효과적으로 활용할 수 있는지 알아보겠습니다.

구글 스프레드시트의 기본 함수 소개
먼저, 구글 스프레드시트에서 기본적으로 제공하는 함수들에 대해 알아보겠습니다. 기본적인 함수는 주로 수치 계산이나 텍스트 조작에 사용됩니다.
가장 많이 사용되는 함수 중 하나는 'SUM' 함수입니다. 이 함수는 특정 범위의 셀에 있는 숫자 값을 모두 더해주는 역할을 합니다. 예를 들어, A1부터 A10까지의 값을 합산하려면 =SUM(A1:A10) 이라고 입력하시면 됩니다.
그 다음으로 많이 사용되는 것은 'AVERAGE' 함수입니다. 이 함수는 주어진 범위 내의 숫자 값들의 평균을 계산합니다. A1부터 A10까지의 평균을 구하고자 한다면 =AVERAGE(A1:A10) 이라고 입력하시면 됩니다.
이 외에도 'MIN'과 'MAX' 함수는 각각 주어진 범위 내의 최소값과 최대값을 구하는 데 사용됩니다. 예를 들어, =MIN(A1:A10)은 A1부터 A10까지의 셀에서 가장 작은 값을 반환합니다.
텍스트 조작 함수
데이터를 다룰 때는 숫자만 있는 것이 아닙니다. 텍스트 데이터를 다룰 때 유용한 함수들도 많이 있습니다.
'CONCATENATE' 함수는 여러 텍스트 문자열을 하나로 합치는 데 사용됩니다. 예를 들어, A1 셀에 "안녕하세요"라는 텍스트와 B1 셀에 "세계"라는 텍스트가 있다고 할 때, =CONCATENATE(A1, " ", B1)을 입력하시면 "안녕하세요 세계"라는 결과를 얻으실 수 있습니다.
또한, 'LEFT', 'RIGHT', 'MID' 함수는 각각 문자열의 특정 부분을 추출하는 데 사용됩니다. 예를 들어, A1 셀에 "2023-10-25"라는 날짜가 있을 경우, =LEFT(A1, 4)는 "2023"을 반환하며, =RIGHT(A1, 2)는 "25"를 반환합니다.
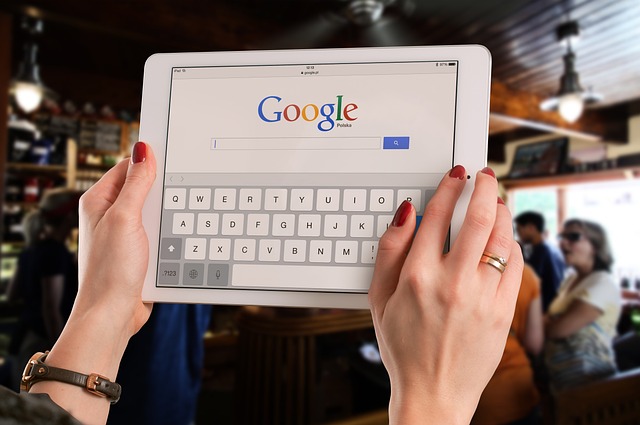
조건문 사용하기
구글 스프레드시트에서 조건문을 사용하면 보다 정교한 데이터 처리가 가능합니다. 가장 많이 사용되는 조건문 함수는 'IF'입니다.
'IF' 함수는 특정 조건이 참인지 거짓인지를 평가하고, 이 결과에 따라 다른 값을 반환합니다. 예를 들어, A1 셀의 값이 50 이상인지 확인하고 싶다면 =IF(A1 >= 50, "합격", "불합격")이라고 입력하시면 됩니다.
또한, 'COUNTIF', 'SUMIF', 'AVERAGEIF' 함수도 매우 유용합니다. 'COUNTIF' 함수는 특정 조건을 만족하는 셀의 개수를 세는데 사용되며, 'SUMIF'는 조건에 맞는 셀의 합계를 구하는 함수입니다.
예를 들어, B1부터 B10까지의 셀에서 "좋음"이라는 값의 개수를 세고 싶다면 =COUNTIF(B1:B10, "좋음")이라고 입력하시면 됩니다.
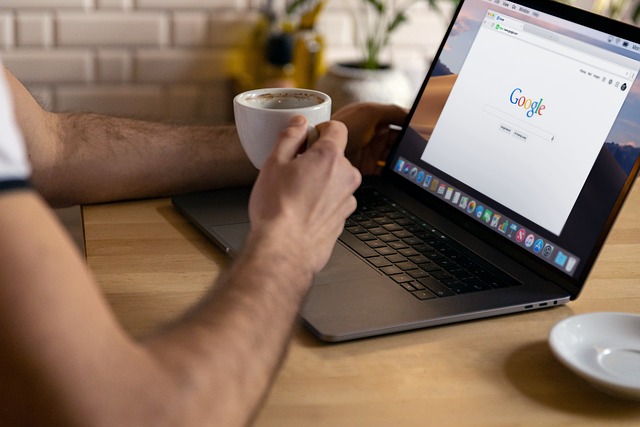
날짜 및 시간 함수 활용하기
날짜와 시간은 데이터를 분석할 때 중요한 요소입니다. 구글 스프레드시트에는 날짜와 시간 관련 함수도 많이 있습니다.
'TODAY' 함수는 오늘 날짜를 자동으로 표시합니다. 입력하시면 =TODAY()라는 코드를 사용하면 됩니다. 이 함수는 매일 업데이트되며, 현재 날짜를 나타냅니다.
'DAYS' 함수는 두 날짜 간의 차이를 계산하는 데 사용됩니다. 예를 들어, A1 셀에 시작일, B1 셀에 종료일이 있을 때, =DAYS(B1, A1)을 입력하면 두 날짜 간의 일수 차이를 알 수 있습니다.
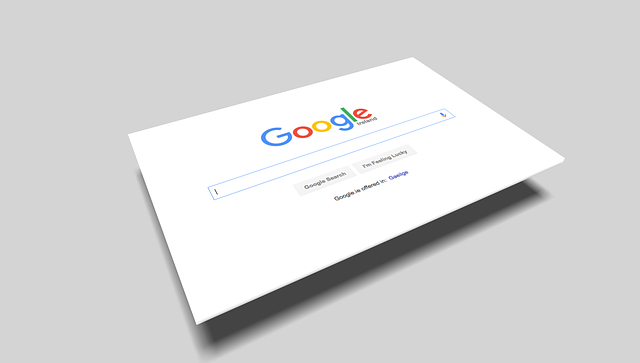
데이터 검색 및 참조 함수
구글 스프레드시트에서는 다른 시트나 범위에서 데이터를 검색하고 참조할 수 있는 함수들도 있습니다. 가장 많이 사용되는 것은 'VLOOKUP'입니다.
'VLOOKUP' 함수는 주어진 표에서 특정 값을 검색하여 관련된 정보를 반환합니다. 예를 들어, 제품 코드에 해당하는 가격을 찾고 싶다면 =VLOOKUP(A1, B1:D10, 2, FALSE)를 입력하시면 됩니다. 여기서 '2'는 반환할 열의 번호입니다.
또한, 'HLOOKUP' 함수는 행을 기준으로 데이터를 검색합니다. 'INDEX'와 'MATCH' 함수를 조합하여 사용할 수도 있는데, 이는 보다 유연한 데이터 검색이 가능합니다.
배열 함수 활용하기
구글 스프레드시트에서는 배열을 사용하는 함수들도 매우 유용합니다. 'ARRAYFORMULA' 함수는 여러 셀에 동일한 계산을 작성하는 데 사용됩니다.
예를 들어, A1부터 A10까지의 셀에 있는 숫자에 10을 더하고 싶다면 =ARRAYFORMULA(A1:A10 + 10)을 입력하시면 됩니다. 이 함수는 각각의 셀에 대해 계산을 자동으로 적용해 줍니다.
배열 함수를 잘 활용하면 스프레드시트의 효율성을 높일 수 있습니다. 특히 large data sets를 다룰 때 유용합니다.

조건부 서식과 데이터 유효성 검사
구글 스프레드시트에서는 조건부 서식을 사용하여 데이터 시각화를 향상시킬 수 있습니다. 조건부 서식을 활용하면 특정 조건을 충족하는 셀의 색상을 변경하거나 폰트를 조정할 수 있습니다.
예를 들어, 특정 값에 따라 셀의 배경색을 변경할 수 있습니다. 데이터가 70 이상일 경우 그 셀의 색상을 녹색으로 설정하고 싶다면 조건부 서식 규칙을 설정하시면 됩니다.
데이터 유효성 검사는 사용자가 입력할 수 있는 값을 제한하는 데 유용합니다. 예를 들어, 특정 목록에서만 선택하게 하려면 '데이터' 메뉴에서 '유효성 검사'를 선택하시면 됩니다. 이를 통해 데이터 입력 오류를 줄일 수 있습니다.
매크로 및 스크립트 활용하기
구글 스프레드시트에서는 반복되는 작업을 자동화하는 매크로와 스크립트 기능도 제공합니다. 매크로는 사용자가 수행한 일련의 작업을 기록하여 다시 실행할 수 있게 해줍니다.
스크립트는 Google Apps Script를 사용하여 더 복잡한 자동화를 도와줍니다. 사용자가 원하는 작업을 프로그래밍하여 스프레드시트의 기능을 확장할 수 있습니다.
간단한 예로, 스프레드시트에서 특정 셀의 값을 변경하는 스크립트를 작성할 수 있습니다. 초기 설정은 다소 어려울 수 있으나, 한 번 익히면 무궁무진한 가능성을 지닙니다.
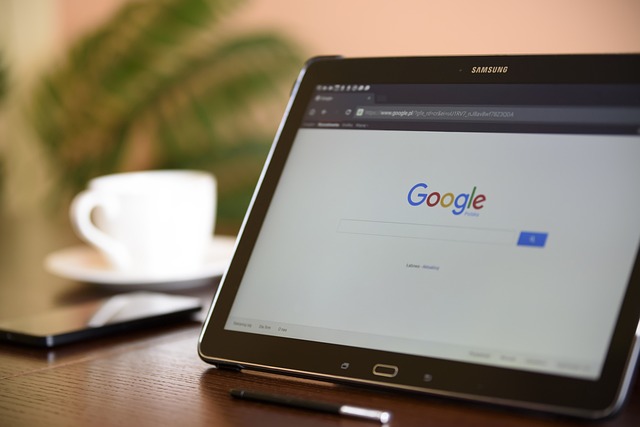
협업 기능 활용하기
구글 스프레드시트의 강력한 기능 중 하나는 바로 협업 기능입니다. 여러 사용자가 동시에 하나의 스프레드시트를 수정할 수 있는 장점을 제공합니다.
사용자는 각자의 기기에서 실시간으로 데이터를 입력하고 수정할 수 있으며, 수정 내역을 확인할 수 있는 '버전 기록' 기능도 있습니다. 따라서 데이터의 변경 이력을 쉽게 추적할 수 있습니다.
또한, 특정 범위의 셀에 대해 각기 다른 권한을 설정할 수 있으므로, 민감한 데이터를 보호하는 데도 유용합니다.
마무리
구글 스프레드시트는 다양한 함수와 기능을 통해 데이터 관리와 분석을 효율적으로 할 수 있도록 돕는 훌륭한 도구입니다. 본 블로그 게시물에서 다룬 다양한 함수들이 실제 데이터 작업에 유용하게 활용되기를 바랍니다. 앞으로도 구글 스프레드시트를 이용해 데이터 작업을 보다 쉽게 진행하시길 바랍니다. 다양한 방법을 활용하여 업무의 생산성을 높여 보십시오.
'IT정보' 카테고리의 다른 글
| 구글 스프레드시트 엑셀 두 프로그램의 차이와 연동하기 (0) | 2025.04.01 |
|---|---|
| 구글 독스 설문조사 만들기 쉽고 빠르게 진행하는 법 (0) | 2025.03.31 |
| 구글 스프레드시트 공유 팀과 협업하는 팁 (0) | 2025.03.27 |
| 구글 독스 사용법 기본부터 고급 기능까지 안내 (0) | 2025.03.26 |
| 엑셀 시트 숨기기 필요 없는 데이터 감추는 방법 (0) | 2025.03.25 |

