최근 소셜 미디어 플랫폼 중 하나인 트위터에서 동영상 콘텐츠의 인기가 급증하고 있습니다. 효과적인 소통을 위해 많은 사용자가 동영상을 제작하여 업로드하고 있는데, 어느 정도의 길이가 가장 최적일까요? 이번 포스팅에서는 트위터 동영상의 최적 길이와 업로드 가이드에 대해 상세히 설명드리겠습니다. 동영상을 효과적으로 활용하고 싶으신 분들은 이 글을 통해 많은 정보를 얻으실 수 있을 것입니다.

트위터 동영상의 현황
트위터는 이미지와 텍스트뿐만 아니라 동영상 콘텐츠를 통해 사용자와 더욱 심도 있는 소통을 할 수 있는 플랫폼입니다.
그래서 많은 기업과 개인 사용자들이 브랜드 홍보, 정보 전달, 엔터테인먼트 목적으로 동영상을 제작하고 업로드하고 있습니다. 트위터는 동영상의 특성상 사용자의 관심을 끌기 쉬운 특징을 가지고 있어서, 짧고 강렬한 콘텐츠가 주목받고 있습니다.
최적의 동영상 길이
트위터에서 동영상의 최적 길이는 다양한 요인에 따라 달라질 수 있습니다. 일반적으로 추천되는 동영상 길이는 30초에서 2분까지입니다. 이는 사용자가 동영상을 쉽게 소비할 수 있도록 도와주는 길이입니다. 사람들은 짧고 간결한 동영상을 선호하는 경향이 있기 때문에, 이 범위 내에서 제작하시면 효과적인 결과를 얻으실 수 있습니다.
특히, 동영상의 초반 몇 초가 가장 중요합니다. 처음 몇 초 안에 시청자의 관심을 끌지 못하면, 그들은 쉽게 동영상을 스와이프해서 넘어가기 마련입니다. 따라서 주제나 메시지를 명확히 전달하는 것이 필수적입니다.
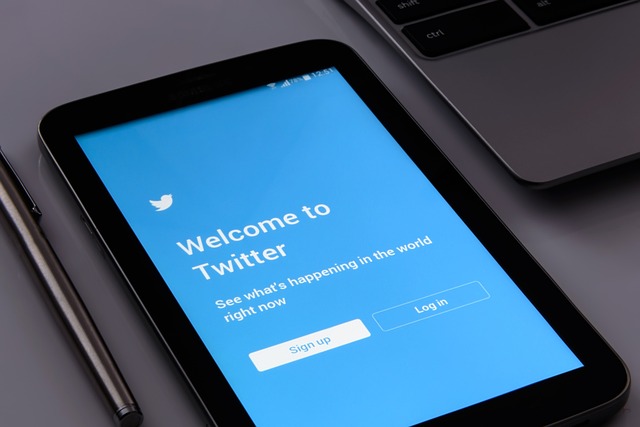
동영상 내용 구성
효과적인 동영상 콘텐츠를 만들기 위해서는 내용 구성이 매우 중요합니다. 이야기의 흐름이 자연스럽고 명확해야 하며, 짧은 시간 안에 핵심 메시지를 전달해야 합니다.
예를 들어, 기획한 주제에 따라 스토리보드를 작성하고, 전달하고자 하는 메시지를 정리해 보세요. 이렇게 함으로써 시각적으로도 매력적인 동영상을 제작할 수 있습니다.
트위터 동영상 업로드 방법
트위터에 동영상을 업로드하는 방법은 매우 간단합니다. 우선, 트위터 앱을 열고 트윗 작성 페이지로 이동합니다. 여기에 "미디어 추가" 버튼을 클릭하여 동영상을 선택하시면 됩니다. 동영상 파일은 최신 버전의 트위터 앱에서 업로드가 가능하며, 파일 크기는 최대 512MB를 초과할 수 없습니다.
파일 형식은 MP4 또는 MOV로 제한되며, 해상도는 32x32에서 1280x1024 픽셀까지 가능하다는 점도 참고하시기 바랍니다.
그래픽과 자막의 중요성
동영상에 그래픽이나 자막을 추가하는 것은 시청자의 이해도를 높이고, 주의력을 끌 수 있는 효과적인 방법입니다. 특히 자막이 있을 경우, 소음이 없는 환경에서도 동영상을 시청할 수 있는 이점이 있습니다.
그래픽은 브랜드 인지도를 높여줍니다. 로고나 브랜드 색상을 적절히 사용하여 시청자에게 더욱 눈에 띄는 인상을 남길 수 있습니다.

동영상의 해쉬태그 활용
동영상과 함께 사용하는 해쉬태그는 온라인에서 콘텐츠의 가시성을 높여줄 수 있습니다. 관련 해쉬태그를 활용하여 더 많은 사람들에게 동영상을 노출하면 훨씬 더 많은 관심을 받을 수 있습니다.
트위터에서는 한 포스트당 최대 280자의 글자 수 제한이 있으니까, 해쉬태그는 신중하게 선택해 주시길 바랍니다. 간결하면서도 핵심적인 해쉬태그를 사용하시는 것이 좋습니다.
동영상 게시 시간
메시지를 효과적으로 전달하기 위해서는 적절한 게시 시간이 매우 중요합니다. 트위터 사용자가 가장 활발히 활동하는 시간대에 동영상을 게시하면 더 많은 조회수를 기록할 수 있습니다. 일반적으로 점심시간이나 저녁 시간대가 이용자들의 활동이 많은 시간입니다.
이를 고려하여 사전에 게시 일정을 계획해 두면 더욱 효과적인 소통이 가능합니다.
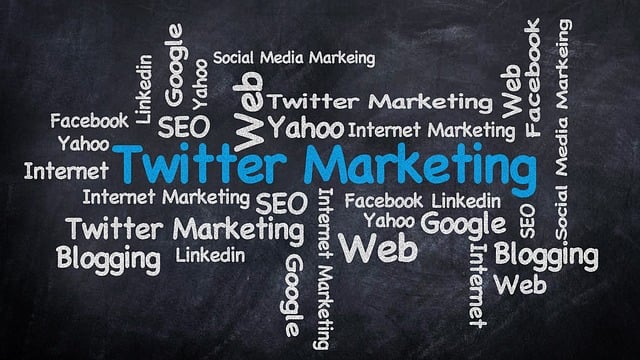
분석과 피드백
게시한 동영상에 대한 피드백을 분석하는 것도 중요합니다. 트위터의 분석 도구를 활용하여 동영상의 조회 수, 출처, 리트윗 수 등의 데이터를 수집하시길 바랍니다.
이 데이터를 바탕으로 다음 콘텐츠에 반영하여, 더 나은 동영상을 제작하는 데 도움이 될 것입니다.
소프트웨어 및 도구 추천
동영상 편집을 위한 다양한 소프트웨어와 도구가 있습니다. 기본적인 편집 외에도 고급 기능을 제공하는 소프트웨어를 활용하면 더 멋진 콘텐츠를 제작할 수 있습니다. 대표적인 소프트웨어로는 Adobe Premiere Pro, Final Cut Pro 등이 있습니다.
쉬운 편집을 원하시면 Canva나 iMovie와 같은 사용자 친화적인 도구를 활용하는 것도 좋은 선택입니다.

동영상 제작의 트렌드
현재 동영상 제작의 트렌드는 더욱 창의적이고 다양한 콘텐츠로 변화하고 있습니다. 사용자들이 더욱 몰입할 수 있는 인터랙티브한 동영상이나, 스토리텔링 방식으로 제작된 콘텐츠가 인기를 끌고 있습니다.
이러한 트렌드를 반영하여 개인의 색깔을 담은 동영상을 제작하시면 더욱 높은 조회수를 기록할 수 있을 것입니다.
성공적인 동영상 사례
성공적으로 트위터를 활용한 동영상 사례로는 유명 브랜드의 캠페인을 들 수 있습니다. 이들은 짧고 임팩트 있는 동영상을 통해 소비자와 감정적으로 연결되며, 브랜드 인식을 높이고 있습니다.
이런 사례를 참고하여 본인만의 독특한 아이디어를 추가해 보시는 것도 좋은 방법입니다.
동영상 마케팅 전략
동영상 마케팅을 시도하신다면, 타겟 Audience를 명확히 설정하는 것이 중요합니다. 이를 통해 어떤 메시지를 전달할 것인지, 어떤 형식으로 제작할 것인지에 대한 결정이 수월해집니다.
또한, 경쟁 브랜드 분석을 통해 차별화된 포인트를 발견하고 이를 바탕으로 동영상을 제작하시면 효과적인 마케팅이 가능할 것입니다.

결 론
트위터에서 동영상은 매우 효과적인 소통 도구로 자리잡고 있습니다. 최적의 길이와 적절한 구성, 업로드 방법 등을 고려하여 동영상을 제작한다면, 많은 사람들의 관심과 참여를 유도할 수 있습니다.
오늘 설명드린 내용을 바탕으로 트위터 동영상 콘텐츠를 최적화해 보시길 바랍니다. 꾸준한 시도와 분석을 통해 더 나은 결과를 만들어 나가실 수 있을 것입니다.
'IT정보' 카테고리의 다른 글
| EML 파일의 구조와 활용 방법 (0) | 2025.05.05 |
|---|---|
| 오타검사기로 완벽한 문서 작성하기 (0) | 2025.05.02 |
| 트위터 동영상 화질 고화질로 다운로드하는 방법 (1) | 2025.04.29 |
| EML 파일 변환 다른 형식으로의 손쉬운 변환 방법 (0) | 2025.04.28 |
| eml 보기 다양한 뷰어 프로그램 비교 (1) | 2025.04.25 |

