엑셀 버전 확인 방법에 대해 궁금하신가요? 오늘은 여러 가지 손쉬운 방법들을 통해 엑셀 버전을 확인하는 방법을 자세히 알려드리겠습니다. 엑셀 버전은 기능 차이뿐만 아니라 호환성 문제에도 영향을 줄 수 있기 때문에 알아두면 매우 유용합니다.

엑셀을 실행해 기본 정보 알아보기
엑셀을 실행하시고, 화면 상단에 있는 "파일" 탭을 클릭해 주세요. 그 후 "계정" 또는 "도움말" 항목을 선택하시면 엑셀 버전 정보를 확인할 수 있는 페이지로 이동됩니다.

이 페이지에는 엑셀의 정확한 버전과 빌드 번호가 나타나며, 이를 통해 현재 사용 중인 엑셀의 버전이 무엇인지 쉽게 확인할 수 있습니다. 참고로, 이 방법은 최신 버전의 엑셀을 기준으로 설명드린 것입니다.
워드와 비슷한 방법으로 확인하기
엑셀 뿐만 아니라 마이크로소프트 오피스 제품군의 다른 프로그램에서도 거의 동일한 방법으로 버전을 확인할 수 있습니다. 워드를 예로 들면, 워드 실행 후 "파일" 탭을 클릭하고 "계정" 또는 "도움말"을 선택하시면 버전 정보를 확인할 수 있습니다.
이처럼 같은 방식으로 오피스 제품군의 버전을 확인할 수 있어서 매우 편리합니다. 엑셀에서도 이러한 과정을 통해 손쉽게 버전을 파악하실 수 있습니다.
제어판을 통해 확인하기
윈도우 운영체제에서 제어판을 통해 엑셀을 포함한 여러 프로그램의 버전을 확인하실 수 있습니다. 우선, "제어판"을 열어주세요. 런 명령어 창을 여셔도 됩니다. (윈도우 + R 키를 누른 후 control 입력)
제어판에서 "프로그램 제거" 항목을 클릭하시면, 설치된 프로그램 목록을 확인할 수 있습니다. 이 리스트에서 엑셀 또는 마이크로소프트 오피스를 찾아 클릭하시면, 버전 정보를 확인할 수 있습니다.

명령어를 사용해 확인하기
많은 분들이 명령어를 사용하는 것을 어렵게 생각하실 수 있지만, 몇 가지 간단한 명령어를 통해 엑셀 버전을 손쉽게 확인할 수 있습니다. 우선, 명령 프롬프트(또는 PowerShell)를 열어주세요. (윈도우 + R 키를 누르고 cmd 또는 powershell 입력)
명령 프롬프트 창에 다음 명령어를 입력해 주세요: "wmic product get name,version". 이 명령어는 설치된 모든 프로그램의 이름과 버전을 보여줍니다. 이 리스트 중에서 엑셀이나 마이크로소프트 오피스를 찾아 버전을 확인하시면 됩니다.
레지스트리 편집기를 사용하여 확인하기
레지스트리 편집기를 사용해 엑셀 버전을 확인하는 방법도 있습니다. 이는 조금 더 고급 사용자들에게 적합하지만, 방법을 잘 따라 하시면 크게 어려움은 없을 것입니다. 우선, "레지스트리 편집기"를 실행해 주세요. (윈도우 + R 키를 누르고 regedit 입력)
레지스트리 편집기가 열리면, 다음 경로로 이동해 주세요: "HKEY_LOCAL_MACHINE\SOFTWARE\Microsoft\Office". 여기서 각 버전별 폴더를 탐색하여 해당하는 엑셀 버전을 확인할 수 있습니다.
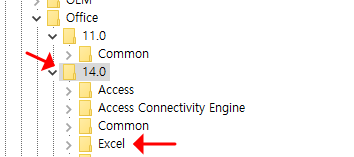
마이크로소프트 공식 홈페이지 참고
마이크로소프트는 자사 제품에 대한 다양한 정보를 공식 홈페이지에 제공하고 있습니다. 이를 통해 엑셀의 각 버전별 특징과 기능을 파악할 수 있습니다. 우선, 마이크로소프트 공식 홈페이지에 방문해 주세요.
그 후, 검색창에 사용 중인 엑셀 버전 정보를 입력하면 해당 버전에 대한 상세한 정보를 확인할 수 있습니다. 최신 업데이트나 패치도 이곳에서 다운받을 수 있습니다.
마이크로소프트 오피스 설정 확인
엑셀뿐만 아니라 마이크로소프트 오피스 전체의 설정을 통해 버전을 확인할 수 있습니다. "파일" 메뉴에서 "계정"을 클릭하신 후, "제품 정보"를 보시면 현재 사용 중인 엑셀 버전뿐만 아니라 오피스 전체의 버전 정보를 확인할 수 있습니다.
뿐만 아니라, 여기에서 업데이트 옵션을 선택하여 최신 버전으로 업데이트할 수도 있으니 참고하시길 바랍니다.
MS 오피스 프로그램 업데이트 확인
엑셀을 비롯한 모든 MS 오피스 프로그램은 자동 업데이트를 통해 항상 최신 버전을 유지하는 것이 좋습니다. 업데이트 설정은 "파일" -> "계정" -> "업데이트 옵션"에서 확인하실 수 있습니다.
업데이트 옵션을 설정하시면 새 버전이 출시될 때마다 자동으로 다운로드 및 설치가 이루어져 별도의 확인 절차 없이도 최신 상태를 유지할 수 있습니다.
오피스 프로그램의 About 창 확인
엑셀이나 다른 오피스 프로그램에서도 "About" 창에서 버전 정보를 확인하실 수 있습니다. 보통 "파일" -> "도움말" -> "제품 정보" 또는 "엑셀 정보"에서 확인할 수 있습니다.
이곳에 현 사용 중인 버전과 함께 라이센스 정보, 업데이트 상태 등도 함께 확인할 수 있습니다. 이 정보들은 문제 발생 시 진단에도 유용하게 사용될 수 있습니다.
엑셀의 메뉴 및 기능 차이로 확인하기
엑셀의 각 버전마다 메뉴 및 기능에 약간의 차이가 있습니다. 예를 들어, 특정 기능이 엑셀 2010에는 있지만 엑셀 2007에는 없을 수 있습니다. 메뉴를 살펴보면서 사용 중인 버전을 유추할 수 있습니다.
또한, 버전별로 새롭게 추가된 기능들이 있으므로 이를 통해 정확한 버전을 확인할 수 있습니다. 예를 들어, 엑셀 2016부터는 "GET & TRANSFORM" 기능이 추가되었습니다.
매크로 기록기 및 VBA 코드를 사용한 확인
엑셀 매크로 기록기와 VBA(Visual Basic for Applications)를 사용해 버전을 확인할 수도 있습니다. 우선, 매크로를 열어 "도구" -> "참조"를 클릭해 보세요. 이곳에서 현재 사용 중인 엑셀 버전에 대한 정보를 확인할 수 있습니다.
또한, VBA 코드를 사용해도 간단하게 버전을 확인할 수 있습니다. 예를 들면, 다음과 같은 코드를 입력해 보세요:
Sub GetExcelVersion() MsgBox "현재 엑셀 버전은 " & Application.Version & " 입니다." End Sub
이 코드를 실행하면 현재 사용 중인 엑셀의 버전이 메시지 박스로 표시됩니다.
윈도우 설정에서 확인
윈도우의 설정 창에서도 엑셀 버전을 확인할 수 있습니다. 우선, "설정" -> "앱" -> "앱 및 기능"으로 이동해 보세요. 여기서 설치된 앱 목록 중에서 엑셀이나 MS 오피스를 찾아 클릭하면, 상세한 정보를 확인할 수 있습니다.
이 정보는 엑셀 버전뿐만 아니라 설치된 날짜, 용량 등도 함께 제공하기 때문에 매우 유용합니다.
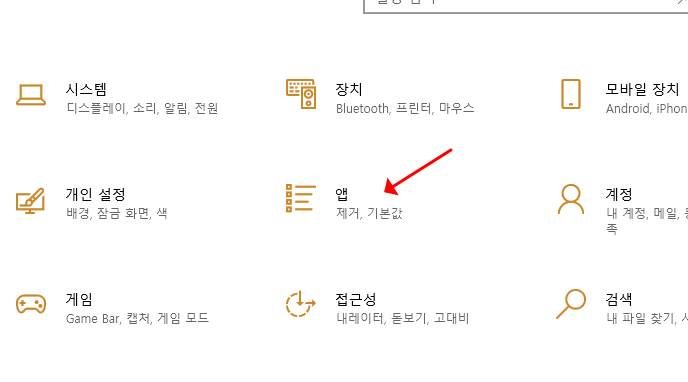
인터넷 검색을 통한 확인
엑셀 버전 정보를 인터넷을 통해서도 쉽게 확인할 수 있습니다. 엑셀 사용 중 문제가 발생했을 때, 특정 버전에 대한 정보를 검색하여 해결책을 찾을 수 있습니다.
검색 시에는 "엑셀 [버전 번호] 기능" 또는 "엑셀 [버전 번호] 문제 해결"과 같은 키워드를 사용할 수 있습니다. 이를 통해 여러 사용자들의 경험과 솔루션을 얻을 수 있습니다.
엑셀 버전 확인의 중요성
엑셀 버전을 확인하는 것은 단순히 호기심 때문만이 아닙니다. 버전에 따라 사용할 수 있는 기능이 다르기 때문에 업무 효율성을 높이는 데 큰 도움이 됩니다.
특히, 서로 다른 버전의 엑셀 파일을 공유하거나 작업할 때는 호환성 문제를 사전에 파악하여 문제 발생을 예방할 수 있습니다.
엑셀 버전 확인 방법을 여러 가지 소개해 드렸습니다. 각 방법은 상황에 따라 조금씩 다르게 적용될 수 있지만, 설명드린 방법들을 활용하시면 손쉽게 확인할 수 있을 것입니다. 엑셀 사용 중 궁금한 사항이 생기시면 언제든지 다시 찾아주세요.
'IT정보' 카테고리의 다른 글
| 노트북 터치패드 안될때 해결 방법 (0) | 2024.07.26 |
|---|---|
| 엑셀 버전 낮추기 이렇게 쉽게 (0) | 2024.07.25 |
| CPU 정상 온도는 몇 도일까 (0) | 2024.07.23 |
| CPU 클럭수 이해부터 설정까지 (1) | 2024.07.22 |
| 엑셀 스크롤바 감추기 꿀팁 (0) | 2024.07.21 |

