컴퓨터를 사용하는 일상에서, 자동으로 종료되는 기능은 생각보다 유용하게 활용될 수 있습니다. 특히 일정 시간이 지나거나 특정 조건이 충족되었을 때, 자동으로 시스템이 종료된다면 에너지를 절약하고 불필요한 작업을 줄일 수 있습니다. 이 블로그 포스트에서는 컴퓨터의 자동 종료 명령어에 대해 깊이 있게 살펴보도록 하겠습니다. 이 명령어들은 주로 Windows와 macOS 운영체제에서 사용되며, 간단한 설정으로 여러분의 생활을 편리하게 만들어 줄 것입니다.
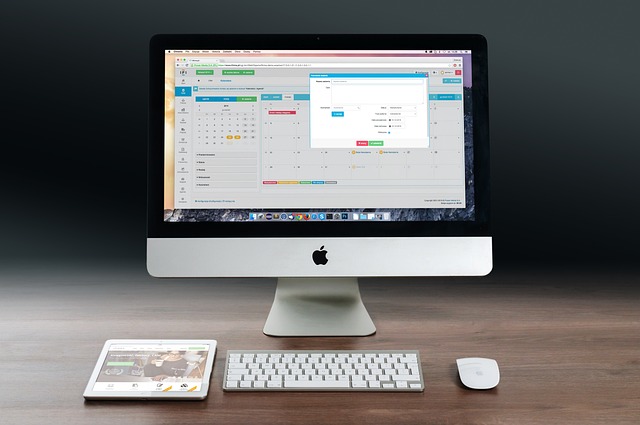
자동 종료의 필요성
요즘과 같은 현대 사회에서 컴퓨터는 우리의 일상 생활에서 빼놓을 수 없는 존재가 되었습니다. 그러다 보니 장시간 사용하게 되는 일이 많아지는데, 이런 경우에 자동 종료 기능이 매우 유용합니다. 예를 들어, 영화를 보다가 잠이 들거나, 다운로드가 끝나기를 기다리다가 잠이 드는 경우 등을 들 수 있습니다.
이럴 경우, 사용자가 수동으로 컴퓨터를 끄지 않으면 불필요하게 전기를 소비하게 되고, 또한 컴퓨터에 과부하가 걸리거나 시스템 자체에 문제가 생길 수 있습니다. 따라서 자동 종료 명령어를 활용하면 이러한 문제를 예방할 수 있습니다. 자동으로 종료되는 시스템은 안정성을 높이고, 에너지를 절약하여 친환경적이기도 합니다.
Windows에서의 자동 종료 명령어 사용법
Windows 운영체제를 사용하는 경우, CMD(명령 프롬프트)를 통해 자동 종료 명령어를 쉽게 설정할 수 있습니다. 항상 필요한 것은 커맨드를 입력하는 것뿐입니다. 먼저, 시작 메뉴를 열고 'cmd'를 검색하여 명령 프롬프트를 실행해 주십시오.
그런 다음, 아래의 명령어를 입력하고 Enter 키를 누르면 자동 종료 시간이 설정됩니다. 예를 들어, 1시간 후 자동 종료를 원하신다면 'shutdown -s -t 3600' 명령어를 입력하면 됩니다. 여기서 '3600'은 1시간을 초로 환산한 수치입니다.
이 명령어는 시스템을 종료하는 데 필요한 시간을 초 단위로 설정하는 것입니다. 자동 종료의 기본 명령어는 'shutdown'입니다. '-s'는 시스템 종료를 의미하고 '-t'는 시간을 나타냅니다. 실수 없이 입력하셔야 합니다. 만약 30분 후에 종료하고 싶으시다면 'shutdown -s -t 1800'이라고 입력하시면 됩니다.

자동 종료 취소하기
만약 설정한 자동 종료 명령어를 취소하고 싶으시다면, 다시 CMD를 열어 'shutdown -a'라는 명령어를 입력하시면 됩니다. 이 명령어는 이전에 설정한 자동 종료를 취소하는 기능을 수행합니다. 이처럼 간단하게 제어가 가능하니 언제든지 취소할 수 있음을 기억해 주십시오.
더불어, 특정 상황에서만 종료하고 싶은 때가 있을 수 있습니다. 예를 들어, 특정 프로그램이 다 실행된 후 종료하고 싶을 때입니다. 이런 경우에는 조금 더 복잡하게 배치파일을 만들어야 합니다. 이 과정은 고급 사용자에게 추천할만합니다.
macOS에서의 자동 종료 명령어 사용법
macOS 사용자분들께도 자동 종료 명령어를 소개해 드리겠습니다. Mac의 경우, Terminal 응용프로그램을 통해 자동 종료 기능을 이용할 수 있습니다. 시작 메뉴에서 'Terminal'을 검색하여 실행해 주십시오.
Mac에서는 'sudo shutdown -h +60'이라는 명령어를 사용하면 됩니다. 이 명령어에서 '+60'은 60분 후에 시스템을 종료한다는 의미입니다. 참고로 'sudo'는 사용자의 관리자 권한을 의미하며, 그에 따라 비밀번호를 입력해야 할 수 있습니다.
특정 시간에 종료하기
특정 시간에 자동으로 목표를 설정하고 싶으시다면 다음과 같은 명령어를 사용하시면 됩니다. 예를 들어, 오후 10시에 종료하고 싶다면 'sudo shutdown -h 22:00'이라고 입력하시면 됩니다. 이 경우에도 Sudo의 비밀번호를 입력해야 할 수 있습니다.
이렇게 명령어를 통해 쉽게 목표 시간을 설정할 수 있으니, 미리 계획해 놓고 사용하시면 매우 편리합니다. 특히, 일정을 짜는 데 도움이 될 수 있습니다.

원하는 프로그램 종료 후 자동 종료
Mac의 경우도 Windows와 마찬가지로 특정 프로그램 종료 후 자동으로 시스템을 종료하는 방법이 있습니다. 이를 위해 AppleScript를 사용하여 배치 스크립트를 작성할 수 있습니다. 예를 들어, Safari 브라우저가 종료된 후 자동으로 시스템이 종료되길 바라면 다음과 같은 스크립트를 작성할 수 있습니다.
applescript
tell application "Safari"
quit
end tell
delay 5
do shell script "sudo shutdown -h now"
이 스크립트를 실행하면 Safari가 종료된 후 5초 후에 Mac이 자동으로 종료됩니다. 이렇게 코드를 작성하는 것은 약간의 노력을 요구하지만, 한번 익혀두면 유용하게 사용될 수 있습니다.
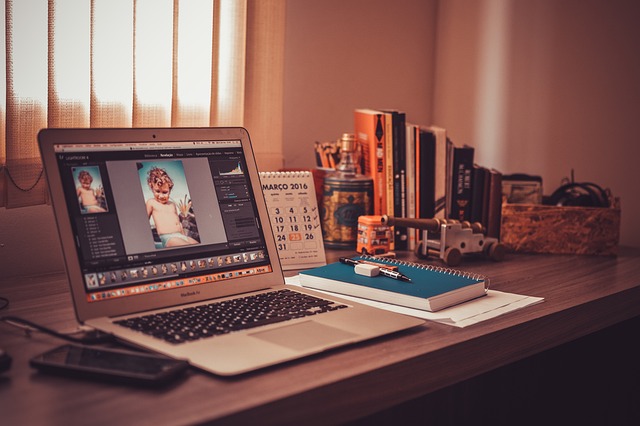
자동 종료를 위한 타이머 설정
자동 종료 설계를 통해 타이머를 활용하여 특정 시간 후에 컴퓨터를 종료하도록 설정할 수 있습니다. 예를 들어, 10초 후에 종료하길 원하신다면 'shutdown -s -t 10'이라는 명령어를 입력하시면 됩니다. 컴퓨터가 얼마나 걸리게 되는지 괜찮으시다면 간단한 타이머로 활용해 보십시오.
이러한 타이머 설정은 여러 번 반복하여 사용하실 수 있습니다. 특히, 긴 영화를 보거나 특정 작업이 완료되는 것을 기다릴 때 유용합니다. 이 명령어를 통해 불필요한 전력 소비를 줄이실 수 있습니다.
스케줄에 따른 자동 종료 설정
자동 종료를 보다 일정하게 관리하고 싶으시다면, 고급 사용자라면 '작업 스케줄러'를 이용하실 수 있습니다. 이는 Windows에서 제공하는 유틸리티로, 특정 시간에 특정 작업을 반복적으로 실행할 수 있는 기능입니다. 작업 스케줄러를 열어 '작업 만들기'를 선택한 후, '동작' 탭에서 '프로그램 시작'을 선택하시면 됩니다.
여기서 'shutdown.exe'를 입력하면 됩니다. 그렇다면 이 기능을 통해 자동 종료 명령어를 자신의 스케줄에 맞게 설정하고 운영할 수 있습니다. 이를 통해 자신의 일정을 체계적으로 관리할 수 있습니다.

서로 다른 운영체제의 장단점 비교
Windows와 macOS의 자동 종료 명령어를 비교해보면, 두 운영체제 모두 간편한 명령어 입력으로 자동 종료 기능이 수행되는 점은 동일합니다. 하지만 macOS는 Terminal을 통해 다양한 스크립트를 작성할 수 있기 때문에 조금 더 유연한 사용이 가능합니다.
반면 Windows는 작업스케줄러 등의 유용한 유틸리티로 자동 종료 이력을 관리할 수 있는 점이 큰 장점입니다. 어떤 운영체제를 사용하시더라도 원하는 기능과 활용에 따라 적합한 방법을 선택하실 수 있습니다.
자동 종료 기능의 부작용
자동 종료 기능은 매우 유용하지만, 몇 가지 부작용도 발생할 수 있습니다. 우선 잘못된 명령어 입력으로 인해 불필요하게 시스템이 종료될 수 있습니다. 중요한 작업 파일이나 데이터를 저장하지 않고 종료되면 데이터 손실이 발생할 수 있습니다.
또한, 연속적으로 자동 종료 기능이 설정되면 경우에 따라 시스템 성능이 저하되거나 소프트웨어가 불안정해질 수 있습니다. 따라서 주의 깊게 사용하는 것이 중요합니다.

결론
자동 종료 명령어는 에너지를 아끼고, 불필요한 작업을 줄이는 데 큰 도움이 됩니다. 특히, 일정한 패턴으로 컴퓨터를 사용하는 분들에게는 매우 유용한 기능입니다. Windows와 macOS 모두에서 이 기능을 활용할 수 있으며, 상황에 맞춰 적절한 사용법을 익히시면 됩니다.
대부분의 사용자는 이러한 기능을 잘 모르고 지나치기 마련입니다. 하지만 지금까지 말씀드린 내용을 통해 필요성을 느끼시고 활용해 보신다면, 일상에서 큰 편리함을 느낄 수 있을 것입니다. 앞으로도 다양한 기능과 활용 방법을 고민하시길 바랍니다.
'IT정보' 카테고리의 다른 글
| 스마트폰 팝업 차단 해제 방법 설정에서 확인하는 법 (1) | 2024.09.16 |
|---|---|
| 컴퓨터 자동시작 원하는 프로그램 바로 실행하기 (5) | 2024.09.15 |
| 크롬 팝업해제 간단한 방법으로 자유롭게 이용하기 (0) | 2024.09.13 |
| 토스페이 결제 안전한 결제 방법 알아보기 (2) | 2024.09.12 |
| 컴퓨터 날짜 변경 올바른 날짜로 설정하는 방법 (0) | 2024.09.11 |

